Activate mandatory minimum requirements (MMR) contract is the first stage in the process flow for all contracts using the contract management process. The purpose of this stage is to record the Agency Contract Manager(s) (ACM) that manage the reporting process for the contract. The ACM is responsible for establishing contacts within the organisation awarded the contract, reviewing and acknowledging Quarterly Performance Reports (QPR) and overseeing the final assessment of the contract.
The following contracts types must have their MMR contract record activated:
- Standard MMR
- Non-Standard MMR
- Voluntary Reporting
Up to three ACMs can be assigned to a contract and any of them can update a contract in the IPPRS. ACM's are emailed whenever an action on the contract is required.
A reminder email is sent to the Agency IPP Manager (AIM) after 2 weeks, if the MMR record has not been activated. If no action is taken within a further 2 weeks, another email is sent to the Portfolio IPP Manager (PIM) and cc'd to the IPP Business Data Administrator (IBDA).
If a contract has been exempt from having an MMR obligation, the AIM can exempt the contract at this stage.
Assign Agency Contract Manager
It is mandatory for at least one ACM to be assigned to a MMR Contract, however up to 3 ACM(s) may be assigned. To assign an ACM to a MMR Record, open the required contract form:
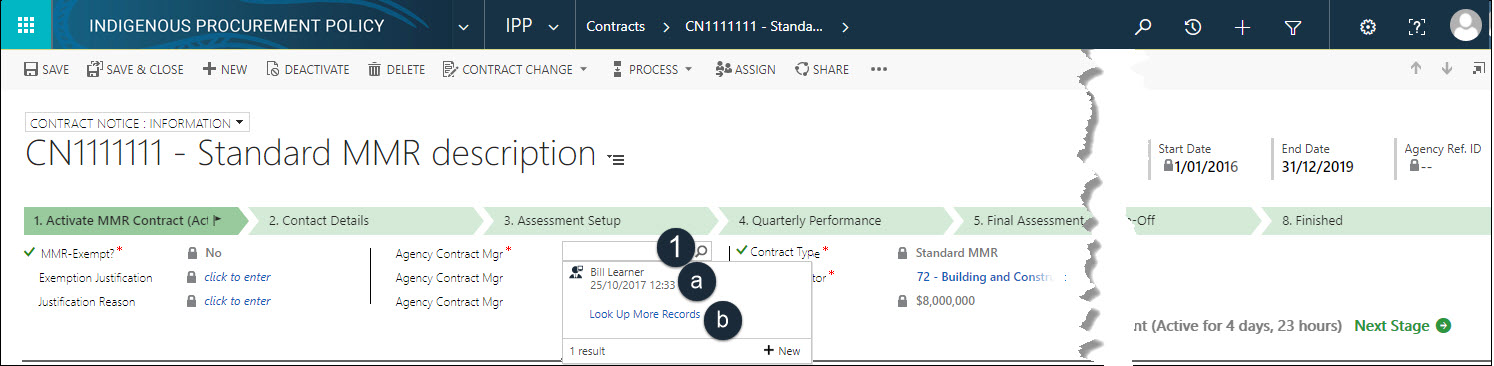
-
Select a value: click.
a. Agency Contract Mgr: select a name from the pre-populated list if available, OR proceed to Look Up More Records to search for ACM.
![]() Only ACM(s) associated with the agency are displayed.
Only ACM(s) associated with the agency are displayed.
b. Look Up More Records: click.
![]() Look Up Record window displays.
Look Up Record window displays.
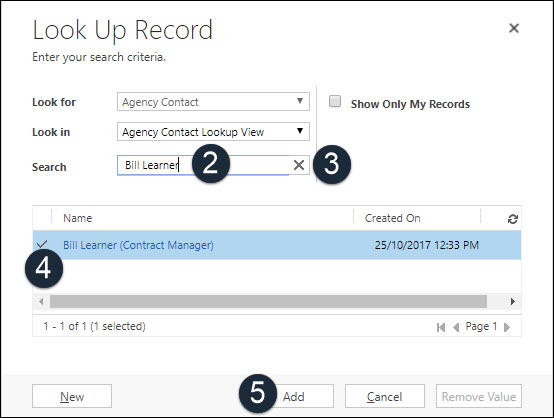
- Search: enter name, if contact already exists within the IPPRS.
Start Search: click to search for text value matching the name entered.
- Select: Highlight the required contact or click in the checkbox column to the left of the correct Name to select the record.
![]() Add up to three ACM's if required.
Add up to three ACM's if required.
![]() If the ACM does not exist, refer to create Agency Contract Manager.
If the ACM does not exist, refer to create Agency Contract Manager.
- Add: click to add the ACM(s) to the MMR Record.
![]() Look Up Record window closes and ACM is assigned.
Look Up Record window closes and ACM is assigned.
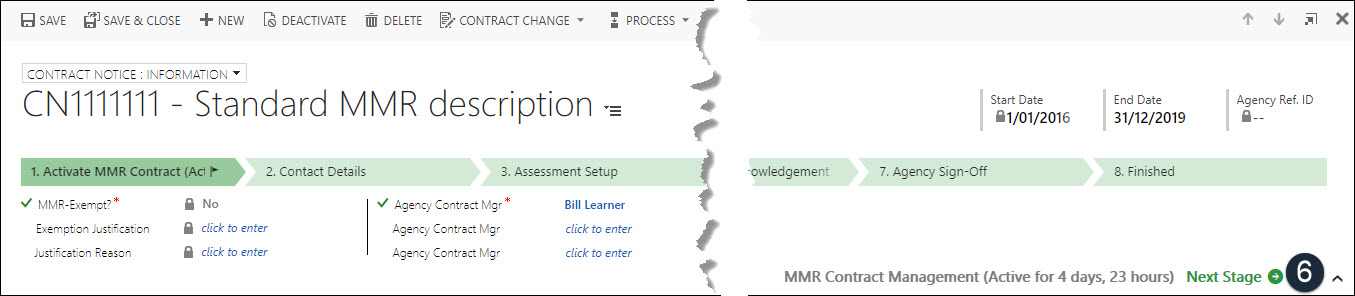
- Next Stage: click the next stage when all mandatory * details are complete.
![]() Each ACM receives an email to inform them that they have been nominated to manage the reporting process for the contract.
Each ACM receives an email to inform them that they have been nominated to manage the reporting process for the contract.
![]() Repeat the above process to add a further 1 or 2 contacts, if required.
Repeat the above process to add a further 1 or 2 contacts, if required.
![]() The active flag progresses to Stage 2 - Contact Details
The active flag progresses to Stage 2 - Contact Details
Create New Agency Contract Manager
New ACM's need to be created if this is the first contract that they have managed in the IPPRS. To create an ACM and assign them to a contract:
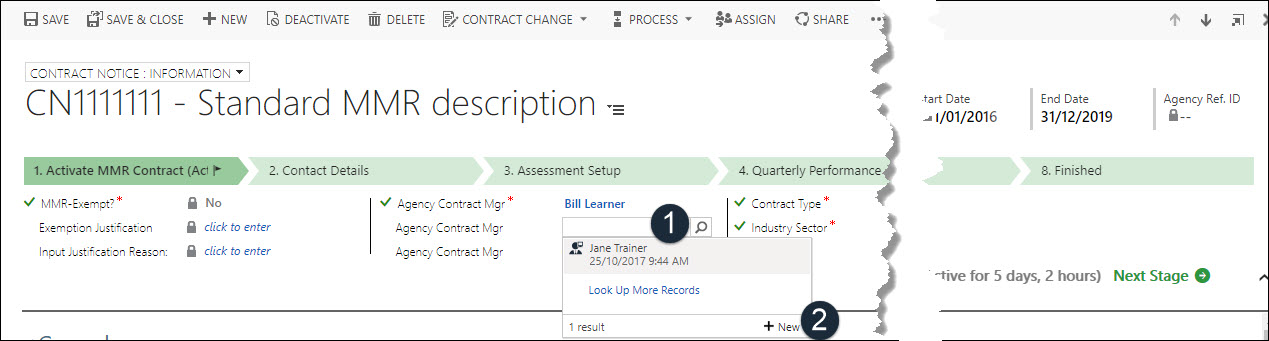
Select a value: click from the ACM field.
![]() Only ACM(s) associated with the agency are displayed.
Only ACM(s) associated with the agency are displayed.
-
+ New: click.
![]() Agency Contact window displays.
Agency Contact window displays.
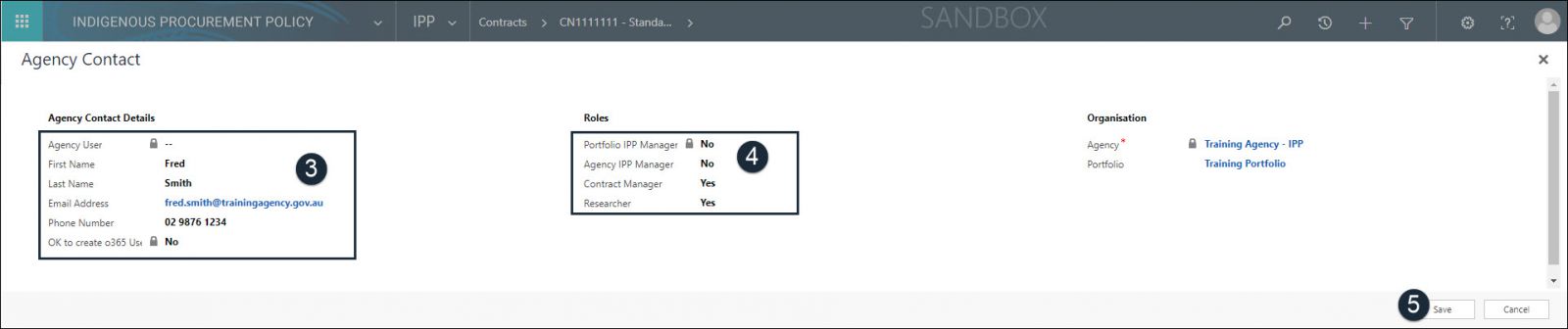
- Agency Contact Details: enter First Name, Last Name, Email Address and Phone Number for the ACM.
![]() Only the IPP Business Data Administrator (IBDA) can update the OK to create 0365 User field. Agency User is populated by the IBDA once the IPPRS licence has been acquired.
Only the IPP Business Data Administrator (IBDA) can update the OK to create 0365 User field. Agency User is populated by the IBDA once the IPPRS licence has been acquired.
- Security Roles: select the Contract Manager role to assign to the new ACM.
![]() Agency and Portfolio fields are system generated, no entry required. For further information on security roles please refer to Administration.
Agency and Portfolio fields are system generated, no entry required. For further information on security roles please refer to Administration.
- Save: click to save and close the Agency Contact record.
![]() The new ACM is added to the agency contacts module and assigned to the contract.
The new ACM is added to the agency contacts module and assigned to the contract.
A new ACM logon is created and the ACM receives a welcome email to inform them when their logon is available.