Views are used to define how a list of records for a specific record type is displayed and can define:
- the columns to display;
- how wide each column should be;
- how the list of records should be sorted by default; and
- what default filters should be applied to determine which records appear in the list.
A drop-down list of views is provided to give users options for displaying different subsets of records and the records selected in views are displayed in a list. Views also define the data source for charts and Dashboards.
List Views
The default MMR Contracts - My Agency view is the default system view displayed for all users.
List View - Access
To access Contracts List Views:
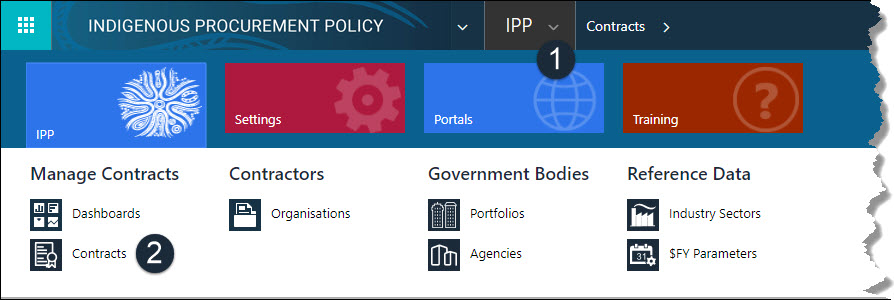
- Work Area: select from the drop down.
- Contracts: click module.
![]() default List View displays.
default List View displays.
List View - Select
To select another list view, other than the default List View:
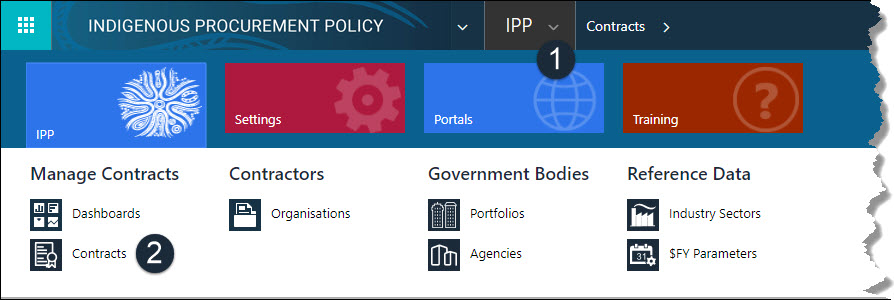
- Work Area: select from the drop down.
- Contracts: click module.
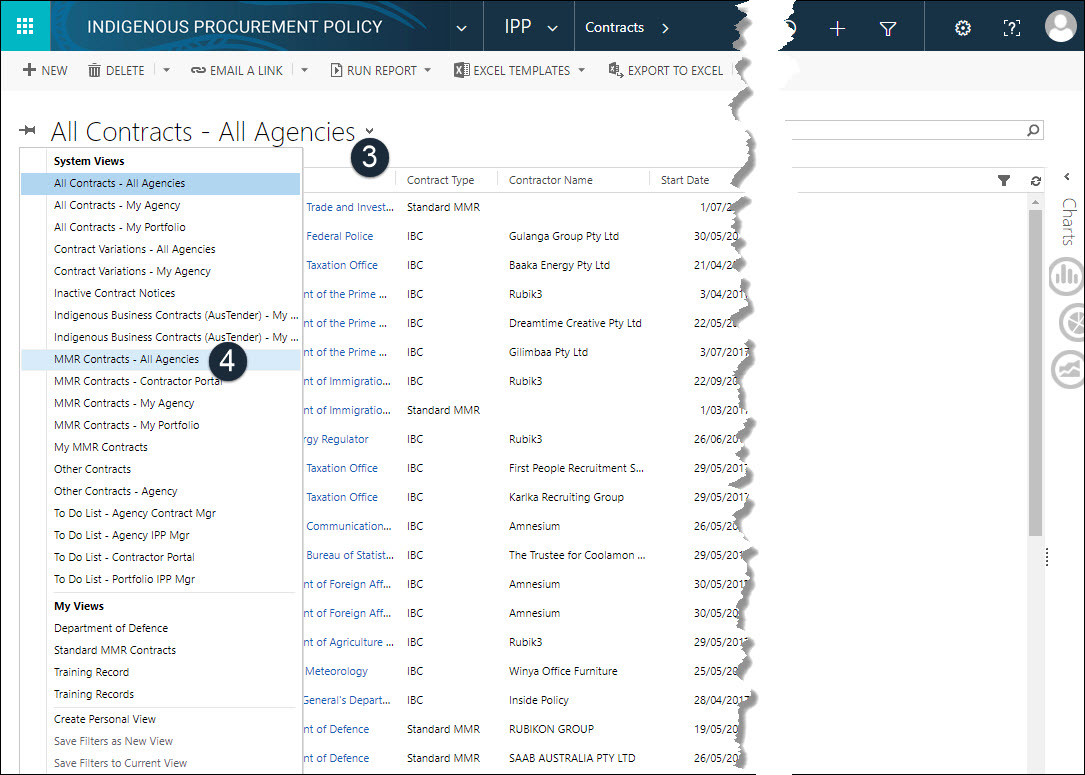
- Select a view: select the drop down list.
- System / My Views: select the required list to view (from either the System or My Views categories).
![]() the selected List View displays the specific data for that view.
the selected List View displays the specific data for that view.
List View - Functionality
List views contain several columns and rows of data, dependent on the list view selected. The following list view (All Contracts - All Agencies) example provides the available functionality within a list view.

 Search for records: enter alpha numeric text to search for a record within the list view. By default, the search performs a “starts with” search.
Search for records: enter alpha numeric text to search for a record within the list view. By default, the search performs a “starts with” search.
![]() The wild card character * (asterisk) can be used in the search field e.g. searching *abc will locate any record containing abc within a record.
The wild card character * (asterisk) can be used in the search field e.g. searching *abc will locate any record containing abc within a record.
![]() the search for records box does not search on all columns within the view. i.e. if IBC is entered, no results will be returned for the IBC Contract Type however if an ABN is entered, search results returns any records containing that ABN.
the search for records box does not search on all columns within the view. i.e. if IBC is entered, no results will be returned for the IBC Contract Type however if an ABN is entered, search results returns any records containing that ABN.
 Sort By: click on the sort by icon for any column to sort in ascending order, click sort icon again to sort in descending order.
Sort By: click on the sort by icon for any column to sort in ascending order, click sort icon again to sort in descending order.
![]() hold down the shift key and click the sort icon on another column to apply a secondary sort. The sorting will occur in the column order that the sort by was applied to.
hold down the shift key and click the sort icon on another column to apply a secondary sort. The sorting will occur in the column order that the sort by was applied to.
 Select / clear all records: click to select record(s) or clear the record selection on the page.
Select / clear all records: click to select record(s) or clear the record selection on the page. No. of records: displays the number of records, for the selected page, and the total number of records for the list view.
No. of records: displays the number of records, for the selected page, and the total number of records for the list view.
![]() records inside the brackets e.g. (3) indicates the number of selected records.
records inside the brackets e.g. (3) indicates the number of selected records.
 View all records: Click a letter of the alphabet to display only those records for that letter, for a selected column.
View all records: Click a letter of the alphabet to display only those records for that letter, for a selected column.
 : click to view all records.
: click to view all records. : click to view records that start with numbers 0 to 9.
: click to view records that start with numbers 0 to 9. : click on a letter of the alphabet to view records starting with that letter of the alphabet,
: click on a letter of the alphabet to view records starting with that letter of the alphabet,
![]() click on a column to sort by first, then click the letter to display, e.g. click the Organisation column and then a letter, to display records starting with that letter only.
click on a column to sort by first, then click the letter to display, e.g. click the Organisation column and then a letter, to display records starting with that letter only.
 Load page: loads the first / previous / next page number.
Load page: loads the first / previous / next page number.
 : click to load the first page.
: click to load the first page. : click to load the previous page.
: click to load the previous page. : click to load the next page.
: click to load the next page.
-
 Scroll bars: Use the horizontal / vertical scroll bars to view all records and data on the list view.
Scroll bars: Use the horizontal / vertical scroll bars to view all records and data on the list view.
List Views - Filters
Filtering information in a list view assists users to find values quickly, and filter on one or more columns of data. Filtering can control not only what users want to see, but also what they want to exclude. Filtering can be applied to numeric or text values.
To apply a filter to a list view:
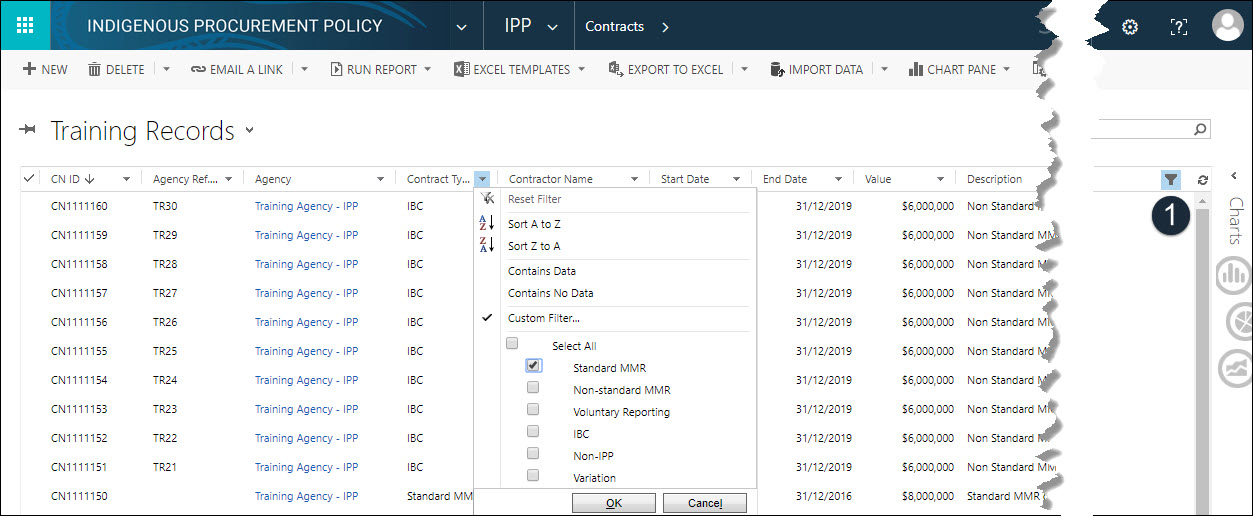
 Filter: click to activate the filter for all columns.
Filter: click to activate the filter for all columns.
![]() When activated, the filter icon displays as blue with shading. Click the filter icon
When activated, the filter icon displays as blue with shading. Click the filter icon ![]() to de-activate / clear the filter for all columns.
to de-activate / clear the filter for all columns.
![]() All columns display filter drop-down icon
All columns display filter drop-down icon ![]() to the right of the column heading.
to the right of the column heading.
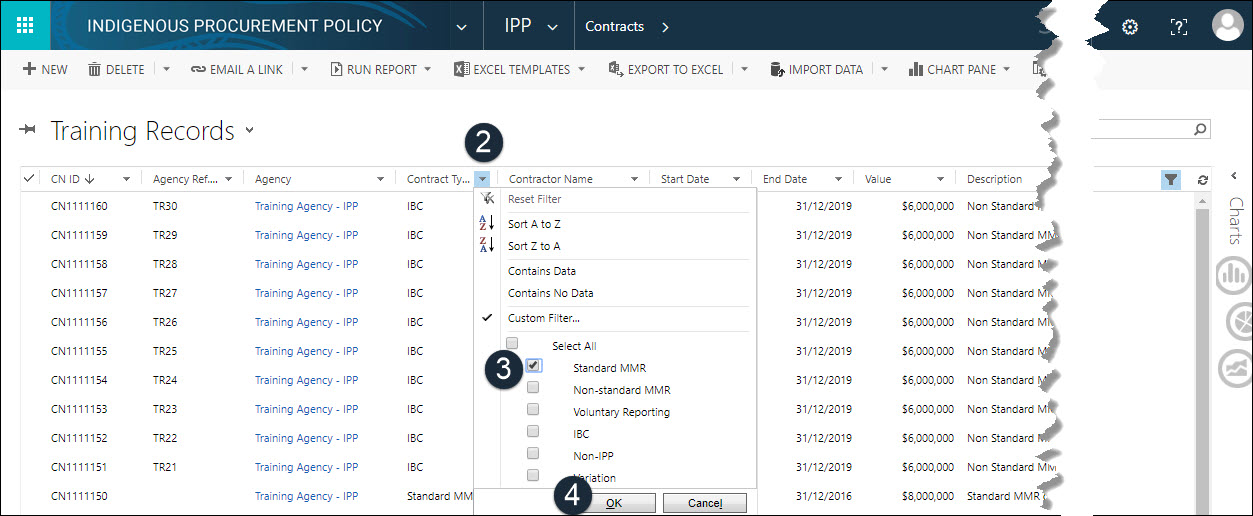
-
Filter drop-down: click the filter drop down for the appropriate column. In this example, Contract type column is selected.
![]() The filtering occurs in the column order that the filter(s) were applied to, e.g. filter by 1st column and then by the 2nd column to narrow the filtering in that sequence.
The filtering occurs in the column order that the filter(s) were applied to, e.g. filter by 1st column and then by the 2nd column to narrow the filtering in that sequence.
- Custom Filter checkbox: select the options within the custom filter. In the above example, the Standard MMR checkbox has been selected to filter only those contract type records containing Standard MMR.
- OK: click.
![]() Not all columns will contain the same filtering options, they will differ, depending on the column selected to apply the filter to.
Not all columns will contain the same filtering options, they will differ, depending on the column selected to apply the filter to.
System Views
System views are created by an administrator and cannot be modified, however a system view can be saved as a Personal View and modified accordingly. Systems views can be viewed by all users and are accessible from the list view drop down. Selection of another System View displays the related records for that list view.
Various System Views have been created to display the different contract data i.e. records and fields are filtered and sorted to display specific criteria.
System List Views are accessible from the List View drop down list and an explanation of each view is provided in the table below.
| System View | Details | Sorted By | Displayed on Dashboard |
|---|---|---|---|
| All Contracts - All Agencies |
All active contracts for all agencies that have had no variations applied. |
CN ID (descending) | |
| All Contracts - My Agency | All contracts, including variations associated with the currently logged in user's agency, regardless of their MMR requirements and contract value. | CN ID (descending) | |
| All Contracts - My Portfolio | All contracts, including variations associated with the currently logged in user's portfolio / agency, regardless of their MMR requirements and contract value. | CN ID (descending) | |
| Contract Variations - All Agencies | All contracts that have had a variation applied. | Parent CN ID (descending) | |
| Contract Variations - My Agency | All contracts that have had a variation applied associated with the currently logged in user's agency. | Parent CN ID (descending) | |
| Inactive Contract Notices | All contracts that have a status of Inactive, set by the Contract Actions (cancel MMR contract dialog). | Name (ascending) | |
| Indigenous Business Contracts (AusTender) - My Agency | All Indigenous Business Contracts (IBC), including variations, associated with the currently logged in user's agency. | CN ID (descending) | |
| Indigenous Business Contracts (AusTender) - My Portfolio | All Indigenous Business Contracts (IBC), including variations, associated with the currently logged in user's portfolio. | CN ID (descending) | |
| MMR Contracts - All Agencies | All (active and inactive) MMR contracts for all Agencies containing contract types of Standard MMR, Non-Standard MMR and Voluntary reporting. | CN ID (ascending) | |
| MMR Contracts - Contractor Portal | All (active and inactive) MMR contracts containing contract types of Standard MMR, Non-Standard MMR and Voluntary reporting, for the currently logged in user's portfolio / agency. This view displays all MMR contracts related to the currently logged in user's organisation in the Contractor Portal. | Start Date (ascending) | |
| MMR Contracts - My Agency | MMR Contracts associated with the currently logged in user's agency containing contract types of Standard MMR, Non-Standard MMR and Voluntary reporting. | CN ID (descending) | MMR Contracts List |
| MMR Contracts - My Portfolio | MMR Contracts associated with the currently logged in user's portfolio, containing contract types of Standard MMR, Non-Standard MMR and Voluntary reporting. | CN ID (descending) | MMR Contracts List |
| My MMR Contracts | All MMR Contracts associated with the currently logged in user (Agency Contract Manager, Agency IPP Manager or Portfolio IPP Manager), containing contract types of Standard MMR, Non-Standard MMR and Voluntary reporting | Contractor Name (ascending) | MMR Contracts List |
| Other Contracts | All active contract types of Non-IPP or IBC. | CN ID (ascending) | |
| Other Contracts - Agency | All active contract types of Non-IPP or IBC associated with the currently logged in user's agency. | Contractor Name (ascending) | |
| To Do List - Agency Contract Mgr | MMR contract actions required to be completed by the currently logged in user's (Agency Contract Manager) agency. | Contractor Name (ascending) | To Do List |
| To Do List - Agency IPP Mgr | MMR contract actions required to be completed by the currently logged in user's (Agency IPP Manager) agency. | Contractor Name (ascending) | To Do List |
| To Do List - Contractor Portal |
MMR contracts (active and inactive) required to be actioned by the Contractor. |
Action Due (ascending) | |
| To Do List - Portfolio IPP Mgr |
MMR contract actions required to be completed by the currently logged in user's portfolio (Portfolio IPP Manager). Contract records displayed are dependent on the currently logged in user's security role and portfolio they belong to. All other users may view the records as read-only. |
Contractor Name (ascending) | To Do List |
Personal Views
Personal list views are only accessible by the user that created the personal view, however they can be shared with one or more users.
Create Personal View
Personal views can be customised from existing system views, by modifying the columns and sort and filter settings. Select the required system view first to create a personal view from:

- View: click to display all available system and personal views.
- Create Personal View: click.
![]() Advanced find window displays
Advanced find window displays
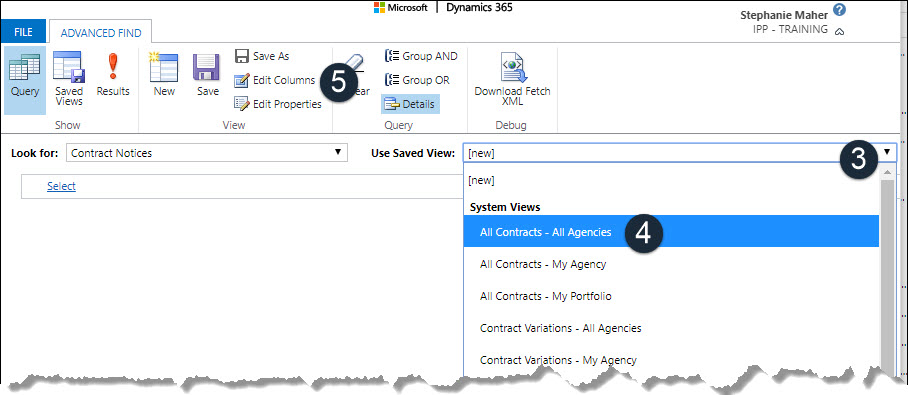
- Use Saved View: click.
- Activities Needing Coding: select the desired list view to customise. In this example Activities Needing Coding has been selected.
- Edit Columns: click.
![]() Edit Columns window displays
Edit Columns window displays
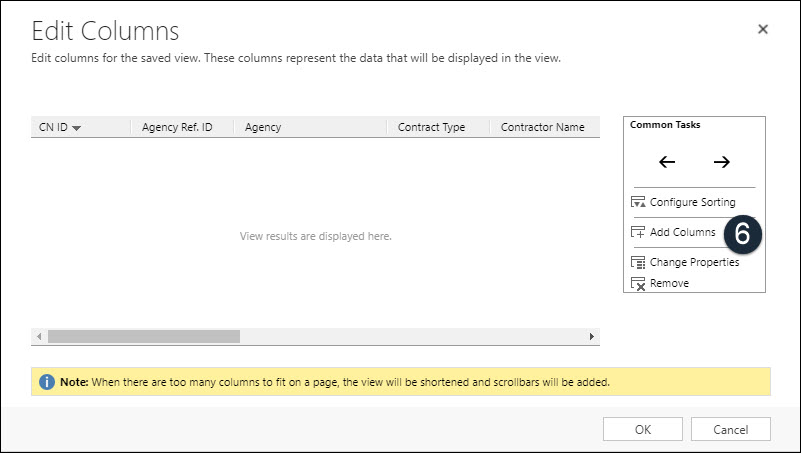
- Add Columns: click.
![]() Add Columns window displays
Add Columns window displays
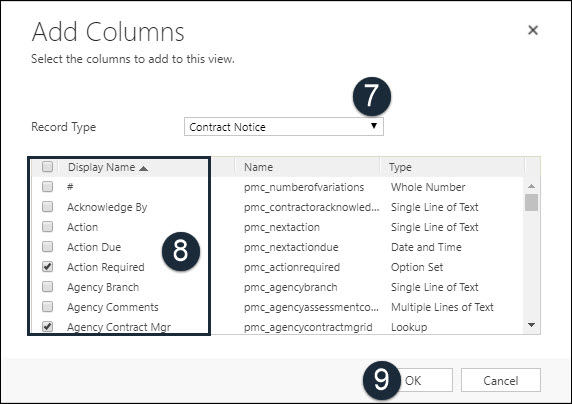
- Record Type: select the Record Type drop down list to locate a the set of data items from another record type.
- Display Name: select the columns to add to this view by clicking the checkbox(es) to the left of the Display Name.
![]() Repeat the above steps to add further record type(s) and column(s).
Repeat the above steps to add further record type(s) and column(s).
- OK: click.
![]() Edit Columns window displays
Edit Columns window displays
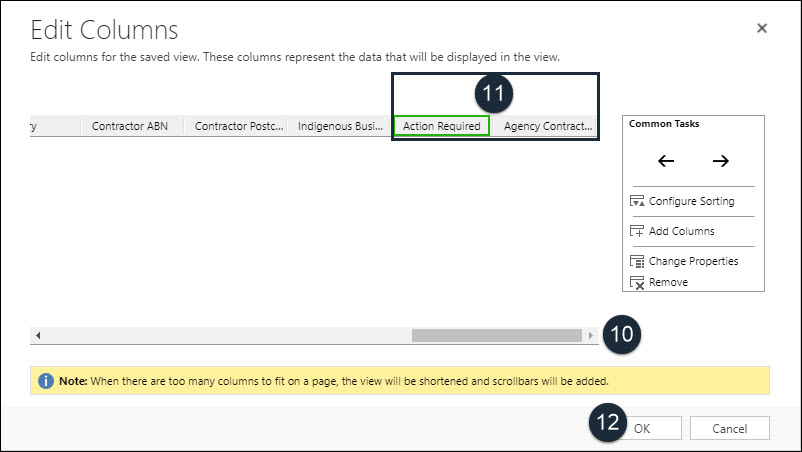
- Scroll Bar: click and drag the scroll bar to the right to view the newly added columns.
- Coded By: newly added columns, Coded By, indicated by a green highlight box, when selected and Component, are displayed in the Edit Columns window.
- OK: click.
![]() Advanced Find window displays
Advanced Find window displays
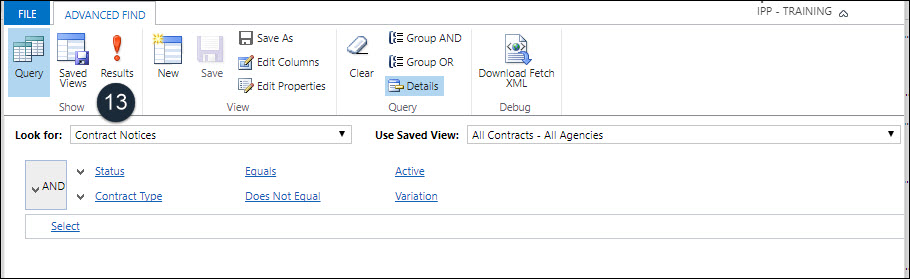
- Results: click.
![]() Query Results display
Query Results display
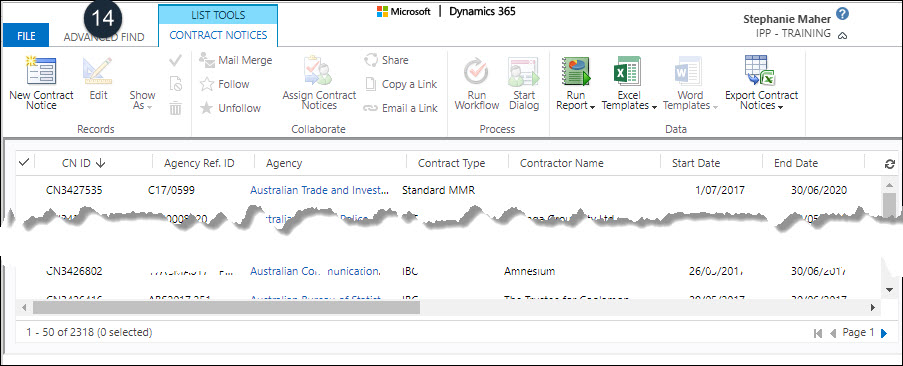
- Advanced Find: click tab.
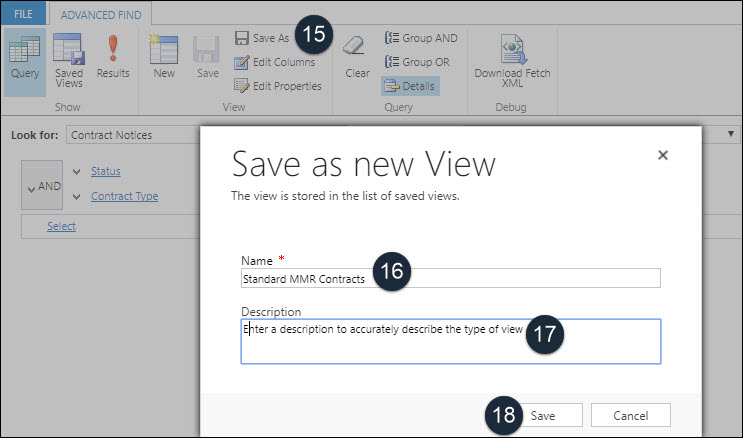
- Save As: click.
![]() Save as new View window displays
Save as new View window displays
- Name: update the existing view name with a name for the new personal view.
- Description: provide details to describe what the new view is for.
- Save: click.
![]() New personal view added to My Views
New personal view added to My Views
![]() To change the Personal view name and description, click on the
To change the Personal view name and description, click on the (Edit Properties) and update accordingly.
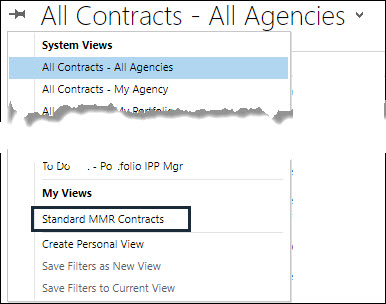
![]() click
click (pin) to make this list the default list view, if used regularly.
Share Personal View
Personal list views are only accessible by the user that created the personal view, however they can be shared with one or more users.
To share a personal list view:
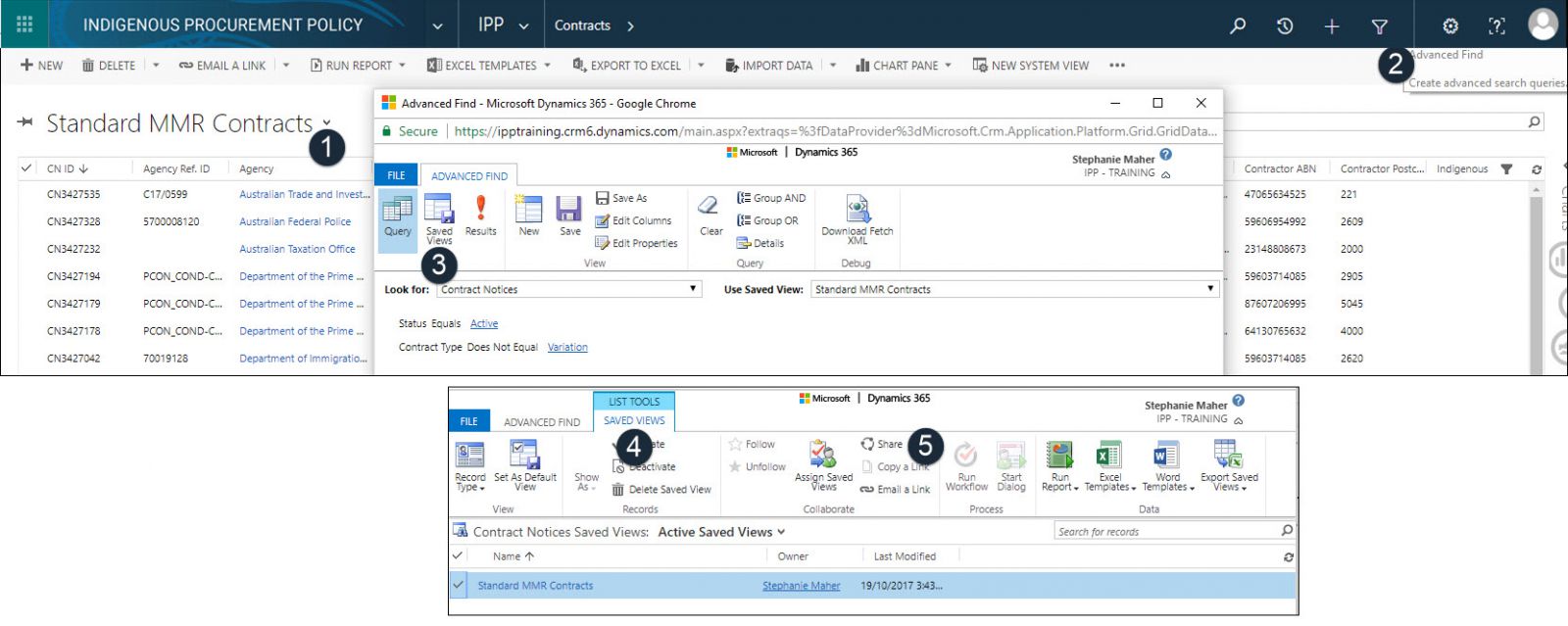
- Personal View: select the personal view to share, from the drop down list.
- Advanced Find: click.
- Saved Views: click.
- Saved Views tab: click.
- Share: click.
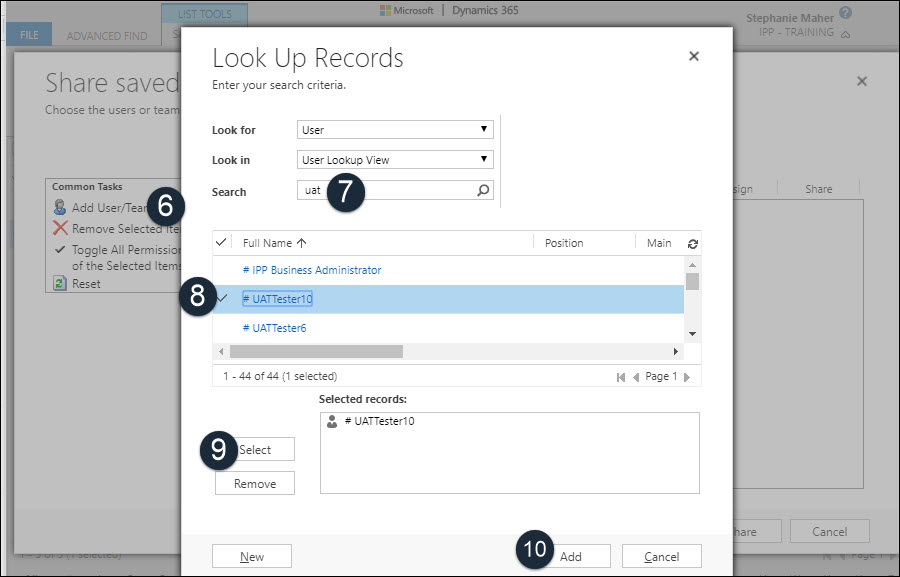
- Add User/Team: click.
In the Look for field, select Team to search for teams to share view with, if required.
- Search: enter User(s) name and press enter.
- Checkbox: select the checkbox next to the user to share list view with.
- Select: click to add user to the selected records:
- Add: click to add user to share the list view with.
![]() Share saved view window displays
Share saved view window displays
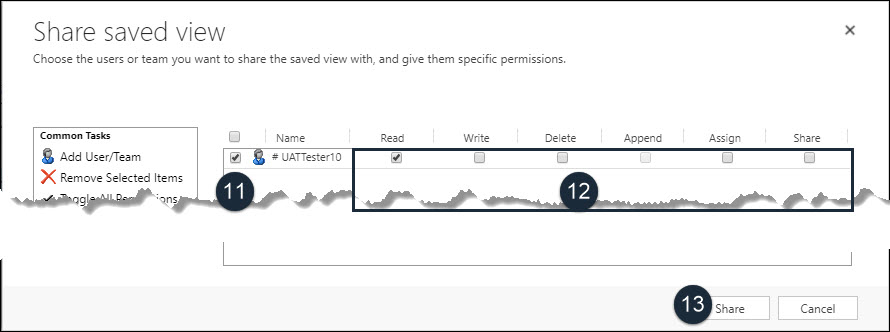
- Checkbox: click the checkbox next to the user to apply permissions to the shared list view.
- Read/Write/Delete/Append/Assign/Share: click the checkbox underneath the appropriate permission(s) to grant to the user for the shared list view.
- Share: click.
![]() Advanced Find window displays and can now be closed.
Advanced Find window displays and can now be closed.