Prerequisites
Before using the Indigenous Procurement Policy Reporting Solution (IPPRS) it is recommended to view the following links, to obtain an understanding of the Indigenous Procurement Policy (IPP) and the IPPRS:
The online help used throughout the IPPRS is a combination of integrated sidebars and online help web pages, to provide comprehensive details on how to use the IPPRS.
Online Help Icons
Help icons are located throughout the online help to provide the following:
![]() useful tips and hints on a topic.
useful tips and hints on a topic.
![]() further notes on a topic.
further notes on a topic.
![]() warning to the user about proceeding with an action.
warning to the user about proceeding with an action.
![]() the result of finalising an action.
the result of finalising an action.
Online Help Images
The images displayed throughout the online help are from the training environment and display the words SANDBOX in the Nav Bar, as detailed below.
![]()
The IPPRS production environment will not have the words SANDBOX displayed in the nav bar. Some images may also have a different Nav Bar colour to what is displayed in the production environment.
Hover Help
An explanation of each contract stage has been configured to appear when a user hovers their mouse cursor over a chevron stage as shown below with stage 1. Activate MMR Contract:

Along with the chevron stages most fields that require user action have also been configured to provide an explanation of the field or a brief summary of what is to be entered. To view this help you will need to hover your mouse cursor over the field as shown below when hovering over the Agency Contract Mgr field:

![]() If you require more detailed help assistance please access the sidebar.
If you require more detailed help assistance please access the sidebar.
Sidebar
A sidebar provides online help relevant to the page located within the IPPRS. A sidebar is displayed when the help button ![]() is clicked.
is clicked.
To open a sidebar:
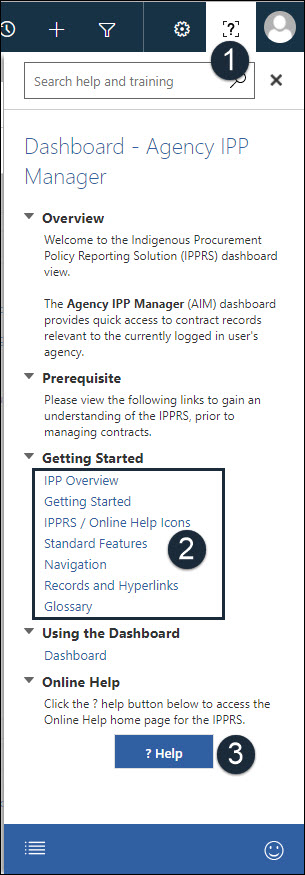
1. Click ![]() at the top right of any page to open the sidebar (i.e. dashboard, list view, contract form).
at the top right of any page to open the sidebar (i.e. dashboard, list view, contract form).
![]() When logging into the IPPRS and accessing
When logging into the IPPRS and accessing ![]() for the first time (or when navigating to other areas within the IPPRS) the
for the first time (or when navigating to other areas within the IPPRS) the ![]() refreshes and displays
refreshes and displays ![]() while it refreshes. If
while it refreshes. If ![]() is clicked, the standard Dynamics 365 help window displays instead of the intended sidebar. If this occurs, wait until the refresh is finalised and click on
is clicked, the standard Dynamics 365 help window displays instead of the intended sidebar. If this occurs, wait until the refresh is finalised and click on ![]() . again.
. again.
![]() Information contained within a sidebar varies, dependent on where the sidebar is accessed from i.e. dashboard sidebar contains different information than a list view sidebar.
Information contained within a sidebar varies, dependent on where the sidebar is accessed from i.e. dashboard sidebar contains different information than a list view sidebar.
2. Hyperlinks: click on any hyperlink(s) within a sidebar to display the webpage for that topic.
![]() When a webpage is opened from a sidebar, the entire IPPRS user online help displays in a separate window. The online help window may be moved, maximised or closed and is a separate window to the IPPRS.
When a webpage is opened from a sidebar, the entire IPPRS user online help displays in a separate window. The online help window may be moved, maximised or closed and is a separate window to the IPPRS.
3. ![]() click to navigate to the IPPRS online help home page.
click to navigate to the IPPRS online help home page.
![]() web page displays in a new window and can be moved to another screen / maximised as required.
web page displays in a new window and can be moved to another screen / maximised as required.
Web Pages
Clicking on a hyperlink within a sidebar either opens another sidebar or opens a book of web pages that provides users with a table of contents and breadcrumb trail to navigate to other sections of the online help. The book of web pages also provides links to the Department of Prime Minister and Cabinet (PMC) website.
The image below details the components of the IPPRS web page book.
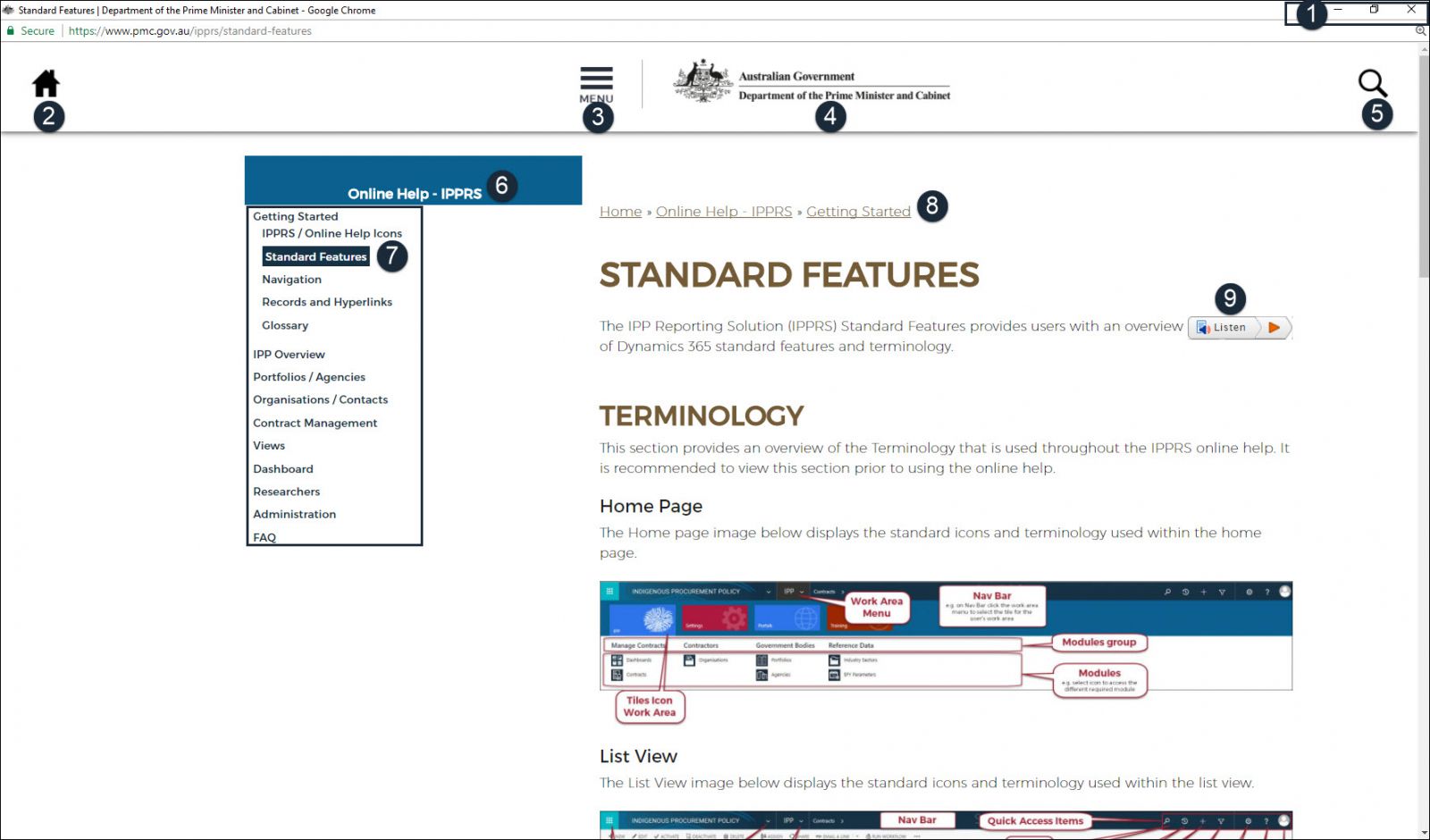
- Window size: standard browser icons to minimise, maximise and close the IPPRS help window.
 : click to minimise the window. To access the web page window, press Alt + Tab through all windows and select the web page to re-open.
: click to minimise the window. To access the web page window, press Alt + Tab through all windows and select the web page to re-open. : click to maximise / restore down the window. If the window is restored down, click to maximise the web page to the full size of the window.
: click to maximise / restore down the window. If the window is restored down, click to maximise the web page to the full size of the window.
![]() when the window is restored down, users may not see the navigation pane on the left side of the web page. Maximise the window to display all content, including the navigation pane.
when the window is restored down, users may not see the navigation pane on the left side of the web page. Maximise the window to display all content, including the navigation pane.
-
 : click to close the web page window.
: click to close the web page window.
![]() there is no "back" button on the IPPRS web page help window. If a window has been inadvertently closed, navigate to the IPPRS sidebar and click on the required link to re-open the web page.
there is no "back" button on the IPPRS web page help window. If a window has been inadvertently closed, navigate to the IPPRS sidebar and click on the required link to re-open the web page.
- Home: click to navigate to the Department of Prime Minister and Cabinet (PMC) website.
- Menu: click to view the navigation pane for the PMC website.
- Logo: click to navigate to the PMC website home page.
- Search: click to activate the search function to search for content within the PMC website.
- Online Help - IPPRS: click to navigate to the home page for the IPPRS online help.
- Navigation pane: click a link within the navigation pane to view the online help for that topic.
- Breadcrumb navigation: click on the breadcrumb link to navigate to a particular topic within the book of web pages.
- Listen: click to listen to the text instead of reading it.