This section provides details about the Indigenous Procurement Policy Reporting Solution (IPPRS) website and how to navigate around the web application, select views, filter and open records.
Web Application Nav Bar
The web application nav (navigation) bar provides the structure for navigation within the IPPRS. It is evaluated, together with the user’s security privileges, to display navigation options within the IPPRS. If a user’s security privileges do not provide read access to an area in the IPPRS, then that navigation option will not be visible for that user. The default landing window / dashboard displays when logged into the IPPRS.
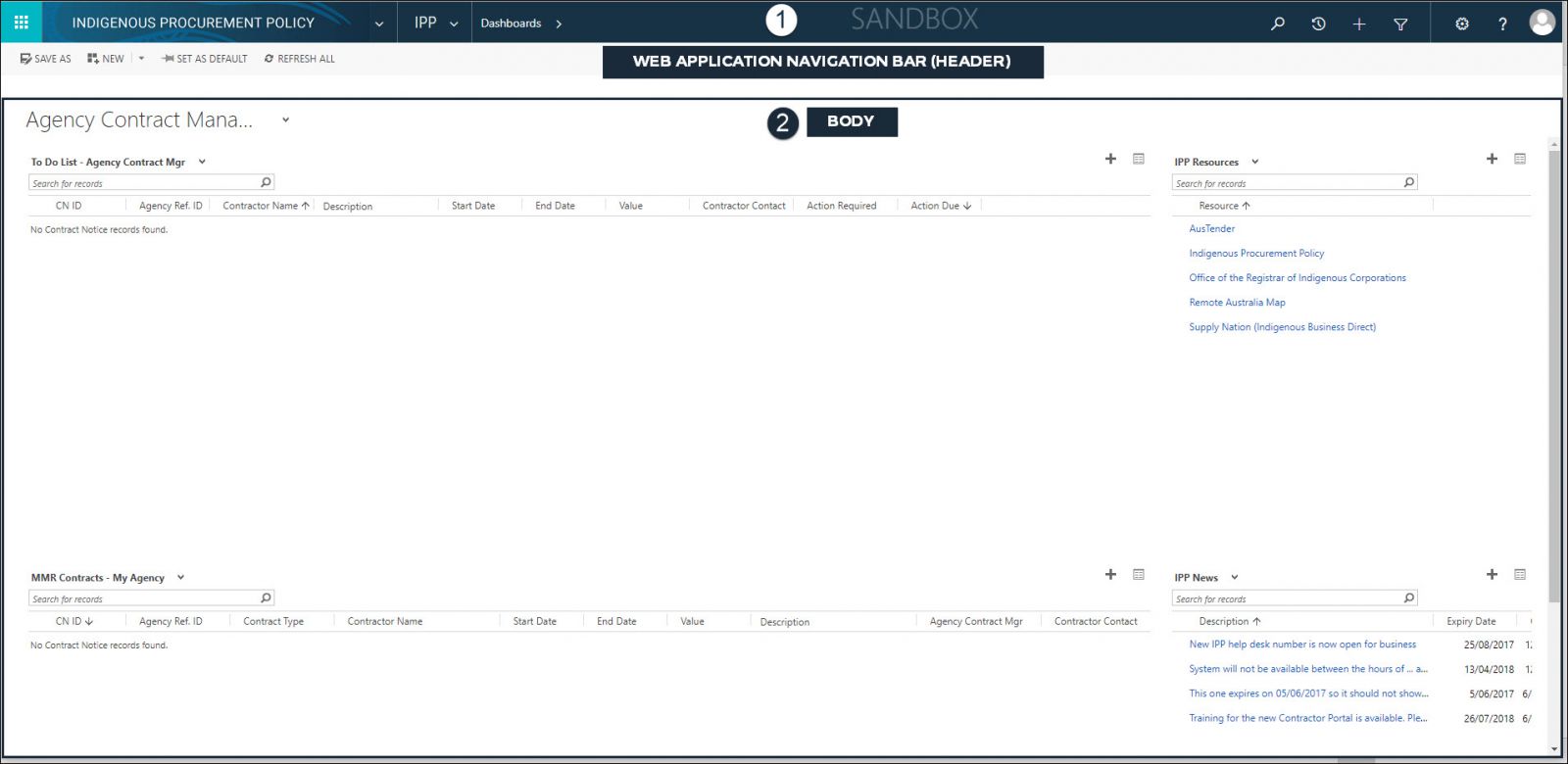
- Web Application Nav Bar (header): contains various functions including apps, Work areas and modules, search and settings.
- Body: the details that follow the header may include dashboards and list views.
![]() The default landing page may differ, dependent on the app opened and the user’s settings.
The default landing page may differ, dependent on the app opened and the user’s settings.
Web Application Nav Bar (Header)
The web application nav bar contains the following features:

- Apps menu: drop down list displaying the Home button and access to other applications / environments within Dynamics 365.
- Work Area menu: drop-down list displaying the available tiles (work areas) within the app.
![]() various modules display, dependent on the security role of the currently logged in user.
various modules display, dependent on the security role of the currently logged in user.
- Search: Activates the search function.
![]() This is the default dynamics 365 search that can be used for searching standard Dynamics 365 entities such as Organisations, Contacts and Users. The search does not locate specific tables and data used within the IPPRS and should not be used by general users.
This is the default dynamics 365 search that can be used for searching standard Dynamics 365 entities such as Organisations, Contacts and Users. The search does not locate specific tables and data used within the IPPRS and should not be used by general users.
- Recently viewed items: displays the Recent Views and Recent Records accessed for all module areas.
- New: Add new Activities and Records.
![]() Adding activities and records is an administration function and should not be used by general users.
Adding activities and records is an administration function and should not be used by general users.
- Advanced Find: Activates the advance find function within the app.
- Settings: opens a submenu that includes Options, Apps for Dynamics 365, See Welcome Screen, About, and Privacy Statement.
- Online Help: opens a sidebar with links to online help.
- User: click to sign out of the app.
![]() : Standard internet navigation functions apply – e.g. use the Back / Forward arrows on the browser to go back and forward between windows.
: Standard internet navigation functions apply – e.g. use the Back / Forward arrows on the browser to go back and forward between windows.
Body
The body of the window provides details such as dashboards and list views.
![]() : The information provided in the body of the window varies depending on the app module/sub-module area or view selected.
: The information provided in the body of the window varies depending on the app module/sub-module area or view selected.
Work Areas
The work areas group modules within the IPPRS and are indicated by a tile. Below is an example of the work areas (tiles) available within the IPPRS.

![]() : When a work area (tile) is selected, the modules available for that work area displays.
: When a work area (tile) is selected, the modules available for that work area displays.
- Work area: Each tile indicates a work area within the IPPRS. The active (selected) work area is a larger size than the other work areas.
![]() : Settings and Portals tiles are used by IPP Administrators.
: Settings and Portals tiles are used by IPP Administrators.
Modules
When a work area is selected, the available modules display underneath the work area. An example of the modules available for the IPP work area is displayed below.
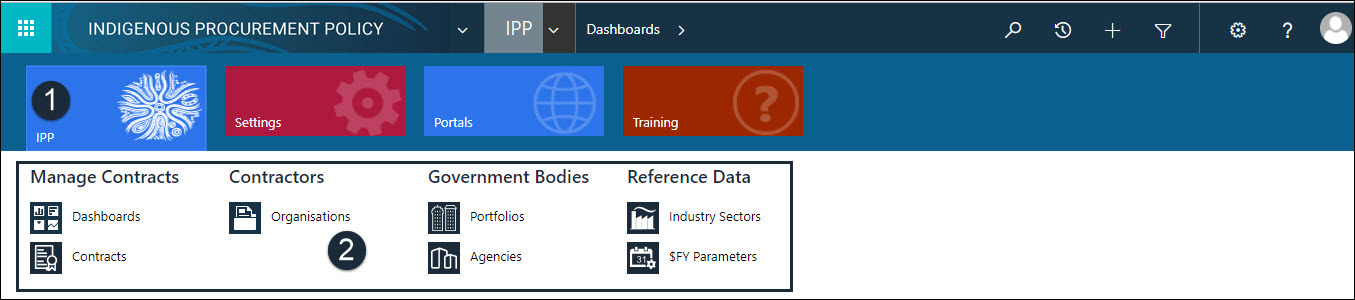
- Work area: click the work area (tile) to display the available module groups and modules.
- Modules: click the appropriate Module (identifed with an icon) from within the Modules group.