The following instructions are intended to guide a user through uploading a bulk spreadsheet or manually entering a single direct purchase / contract.
Prerequisites
Prior to commencing the Batch File upload you will need:
- A spreadsheet populated with the data to be uploaded or the details of the single Purchase to be entered.
![]() : Please ensure the spreadsheet has been completed as per the instructions found here.
: Please ensure the spreadsheet has been completed as per the instructions found here.
- Save the Spreadsheet in a place that is easily accessible (e.g. Desktop)
![]() : One spreadsheet is one batch. If you would like to upload multiple spreadsheets they must be done individually.
: One spreadsheet is one batch. If you would like to upload multiple spreadsheets they must be done individually.
Completing a bulk load using a spreadsheet template
The following is a list of step by step instructions on how to upload a spreadsheet bulk file.
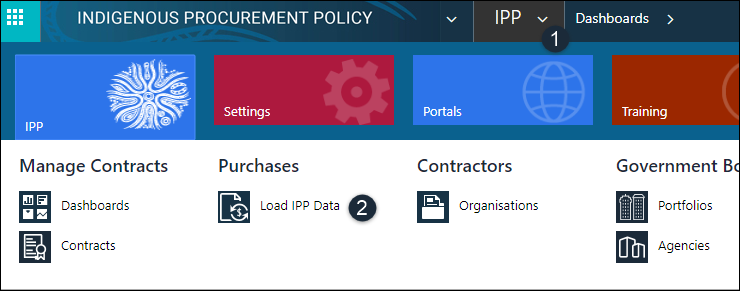
- IPP Menu: Click the IPP dropdown menu.
- Load IPP Data: Click Load IPP Data.
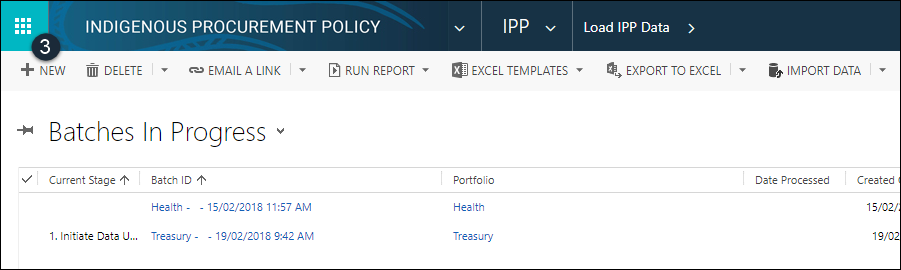
- + New: To create a new batch process click the +New sign.
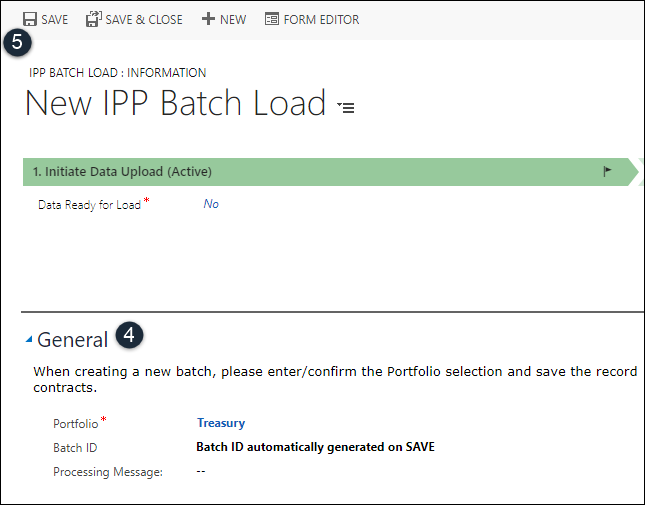
- General: Expand the General tab. The Portfolio field is auto populated with the Portfolio assigned to the Portfolio Manager logged in.
![]() : This example uses the Treasury Portfolio.
: This example uses the Treasury Portfolio.
- Save: Click SAVE to generate the Batch ID.
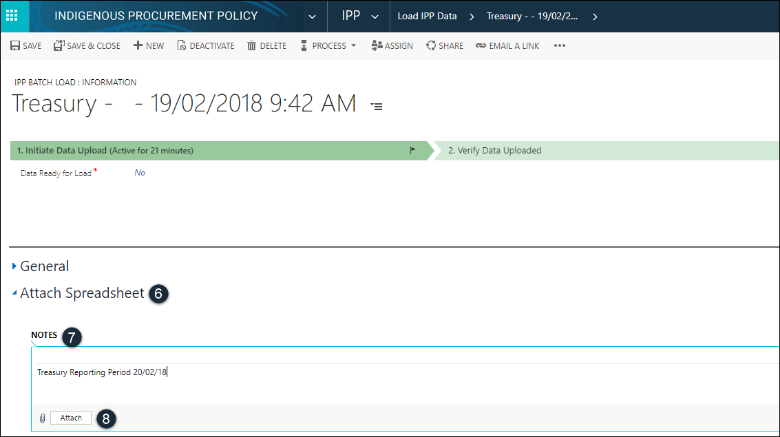
- Attach Spreadsheet: Click the Attach Spreadsheet tab to expand.
![]() : This tab contains dot points that provide users with a list of steps to be followed to complete this stage.
: This tab contains dot points that provide users with a list of steps to be followed to complete this stage.
- Notes: Enter any comments relevant to the file being uploaded. For example “Treasury Reporting Period DD/MM/YY”.
- Attach: Click Attach and then click choose file to locate the file to be uploaded.
![]() : If using Chrome you will see “choose file” and if using Internet Explorer you will see “Browse”.
: If using Chrome you will see “choose file” and if using Internet Explorer you will see “Browse”.
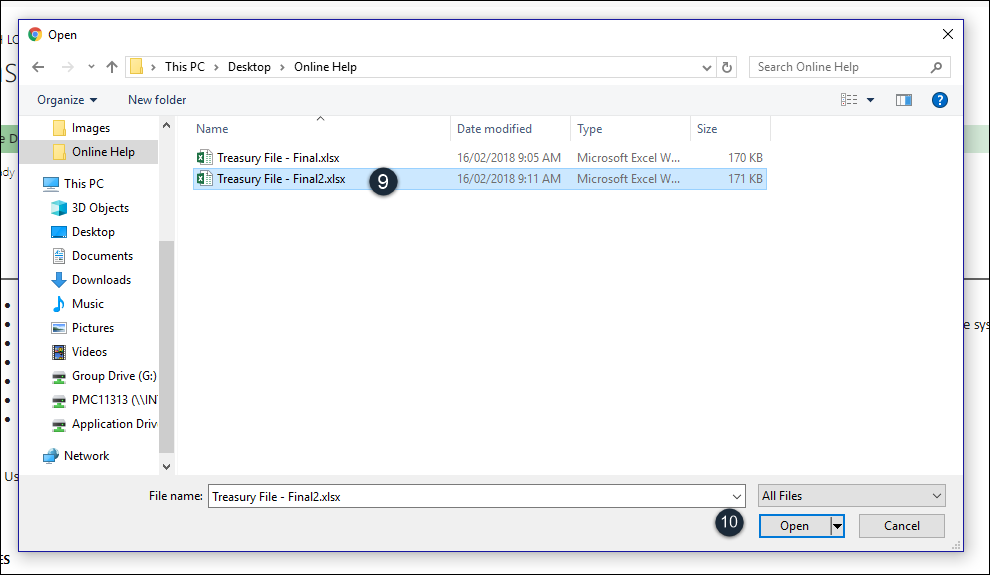
- Select: From the search dialog window click the file to be uploaded
- Open: Click open. Alternatively you can double click the file.
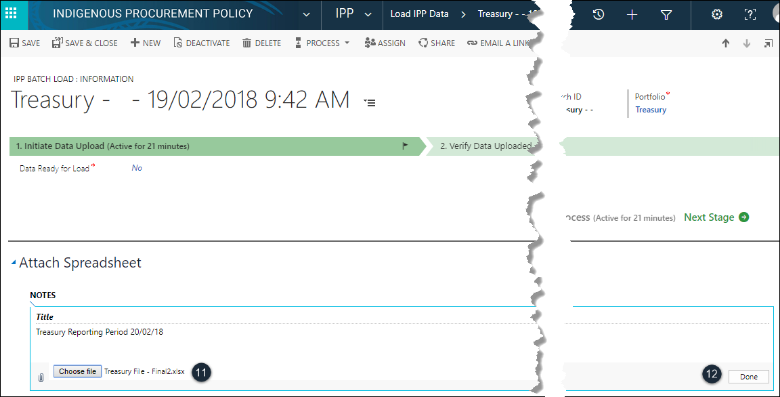
- File Selected: Confirm that the file is visible below the NOTES heading.
- Done: Click Done.
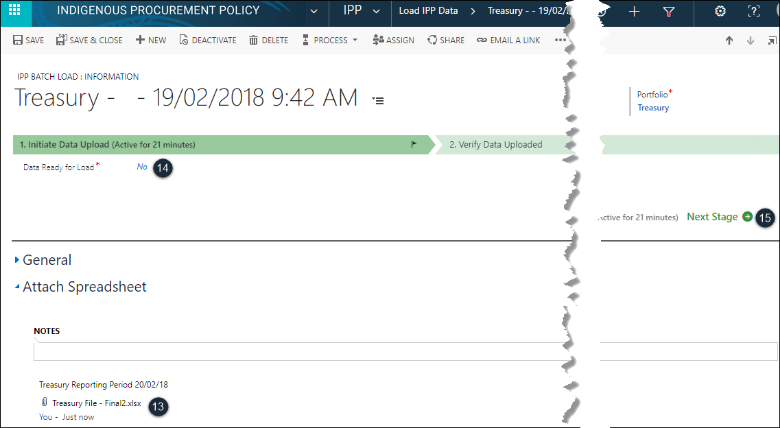
- File Attached: Confirm the file has been attached to the process
- Data Ready for Load*: and then click to change Data Ready for Load from the default No to Yes.
- Next Stage: Click Next Stage to begin the file upload.
![]() : You will need to refresh your page at this point to view the uploaded contracts.
: You will need to refresh your page at this point to view the uploaded contracts.
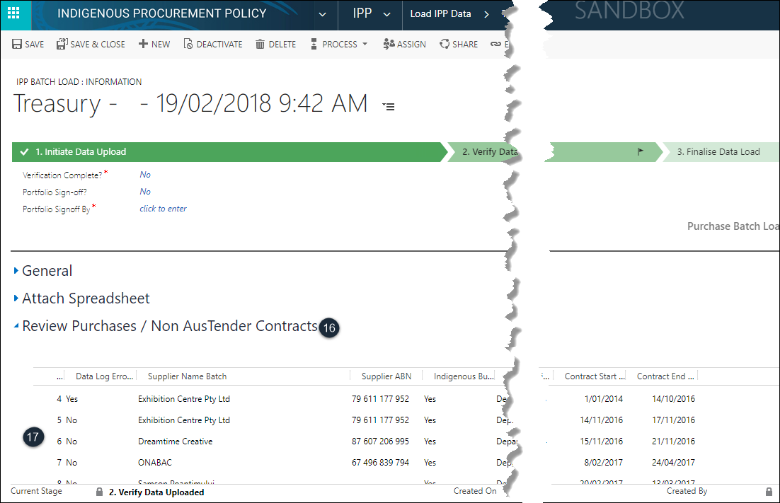
- Review Purchases / Non AusTender Contracts: Click to expand the Review Purchases / Non AusTender Contracts tab.
- Data Loaded: Confirm that the data has been uploaded.
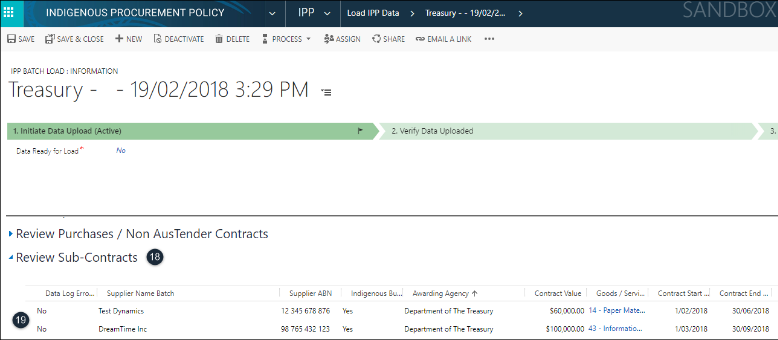
- Review Sub-Contracts: Click to expand the Review Sub-Contracts tab.
- Data Loaded: Confirm that the data has been uploaded.
![]() : Complete: Move to the Stage 2 – Verify Data Uploaded instructions to continue the bulk upload process.
: Complete: Move to the Stage 2 – Verify Data Uploaded instructions to continue the bulk upload process.
Completing a single Purchase / Contract entry
The following is a list of step by step instructions on how to upload manually input purchases and contracts without using a spreadsheet template.
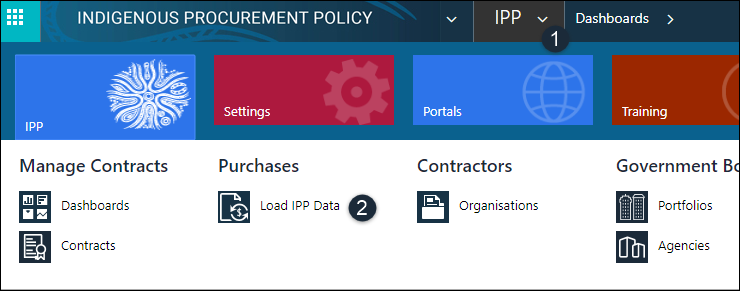
- IPP Menu: Click the IPP dropdown menu.
- Load IPP Data: Click Load IPP Data.
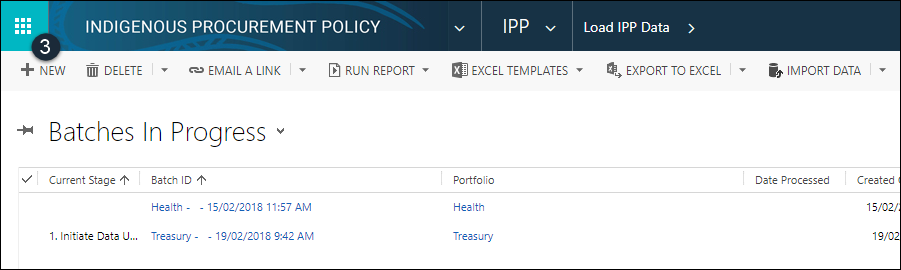
- +New: To create a new batch process click the +New sign.
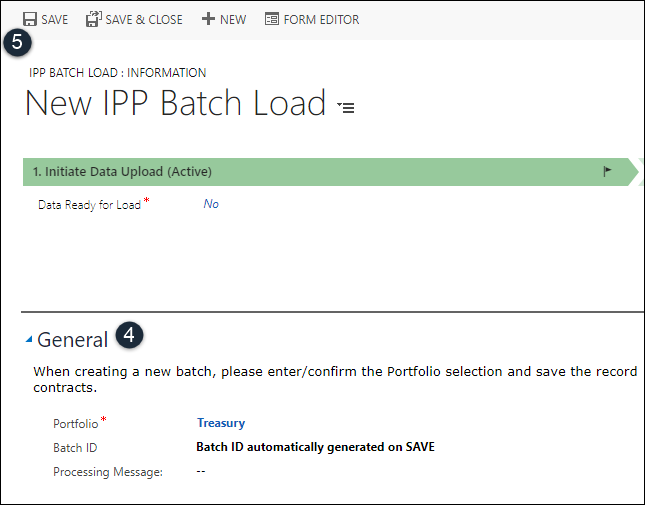
- General: Expand the General tab. The Portfolio field is auto populated with the Portfolio assigned to the Portfolio Manager logged in.
![]() : This example uses the Treasury Portfolio.
: This example uses the Treasury Portfolio.
- Save: Click SAVE to generate the Batch ID.
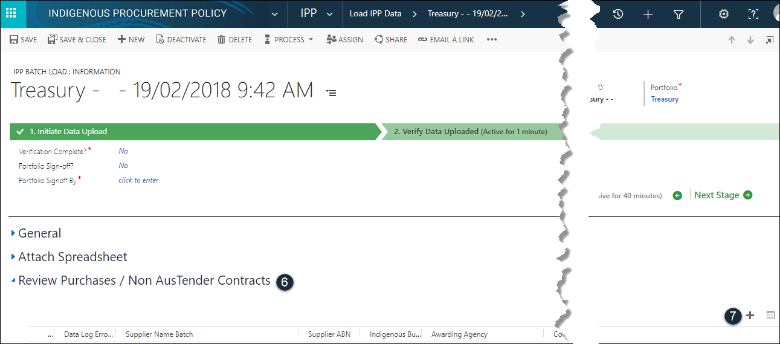
- Purchases / Non AusTender Contracts: click to expand the Review Purchases / Non AusTender Contracts tab.
- Add Purchases / Non AusTender Contracts: click the + sign to manually add a contract or purchase.
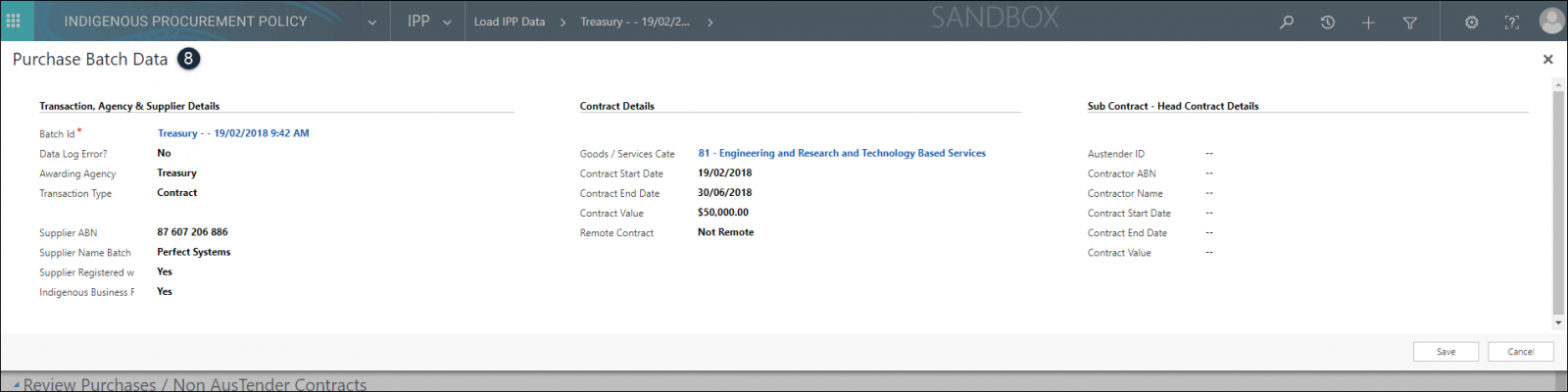
- Purchase Batch Data: Fill in the contract details. You will need to enter the following details to avoid any errors.
| Field | Required Information |
|---|---|
| Awarding Agency | Agency of the portfolio agency that awarded the contract. |
| Transaction Type | [Choose option from the drop down list] Whether or not the contract is a sub-contract arrangement with a head contractor to the portfolio. If the contract is a sub-contract then details of the Head Contract are to be supplied. |
| Supplier ABN | Supplier’s Australian Business Number (ABN) |
| Supplier Name Batch | Business name of supplier |
| Supplier Registered with Supply Nation | Defaults to No. Change if the supplier is a Supply Nation registered business. |
| Indigenous Business | Defaults to No. Change if the supplier is a recognised Indigenous business. |
| Goods / Services Category | This should be the United Nations Standard Products and Services Code (UNSPSC) / sub-category code applied to the contracted goods or services. All AusTender records are coded using the UNSPSC. Portfolios should also assign a UNSPSC Code to IPP contracts not reported on AusTender. |
| Contract Start Date | Commencement date of contract, as currently specified in the contract. Expected to be 1 July 2015 or later. If the reported contract is a sub-contract, this should be the start date of the sub-contract. |
| Contract End Date | Contract end date as currently specified in the contract. If the reported contract is a sub-contract, this should be the end date of the sub-contract. In the case of one-off purchases, the end date may be the same as the start date. |
| Contract Value | Total value of the contract in $AUD, inclusive of GST. This the total value of the contract regardless of the number of years in which the contract might be operating. |
| Remote Contract | [Choose option from the dropdown list] Portfolios and agencies must make their best efforts to report on remote procurements. A remote contract is defined where the majority (by value) of the procurement was delivered in a defined IPP remote area. Remote areas for the purpose of the IPP are defined by PM&C. Our online map: Defined IPP remote areas denotes remote areas and is searchable by address, location or postcode. |
![]() : If the Transaction Type is Sub Contract you will also need to add the details of the Head Contract:
: If the Transaction Type is Sub Contract you will also need to add the details of the Head Contract:
| Field | Required Information |
|---|---|
| AusTender ID | AusTender ID generated when contract is loaded into AusTender. Leave the AusTender ID field Blank when a sub-contract does not belong to an AusTender Contract. (For example, do not enter N/A). |
| Contractor ABN | Head Contractor's Australian Business Number (ABN) |
| Contractor Name | Head Contractor's business name |
| Contract Start Date | Contract end date as currently specified in the contract. |
| Contract End Date | Contract end date as currently specified in the contract. |
| Contract Value | Total value of the contract in $AUD, inclusive of GST. This the total value of the contract regardless of the number of years in which the contract might be operating. |
![]() : Repeat step 8 as required. It is recommended that users utilise the bulk upload spreadsheet if adding more than one contract or purchase.
: Repeat step 8 as required. It is recommended that users utilise the bulk upload spreadsheet if adding more than one contract or purchase.
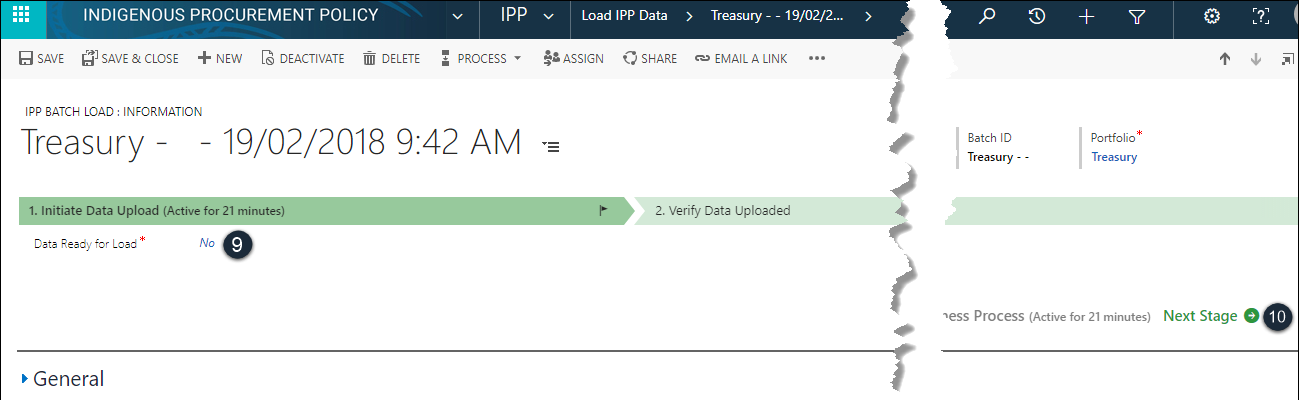
- Data Ready for Load*: Click to change from the default No to Yes.
- Next Stage: Click Next Stage to move on to Stage 2.
![]() : Complete: Move to the Stage 2 – Verify Data Uploaded instructions to verify the data.
: Complete: Move to the Stage 2 – Verify Data Uploaded instructions to verify the data.